How to Get Disney Plus on Older LG Smart TV – Users who want to watch Peacock on their smart TV, but due to compatibility and older model issues, couldn’t be able to watch it without swapping their old smart TV models, don’t be sad, because we have an answer for you to watch without replacing your old smart TV.
Here are the following systems on how you can get peacock on older LG smart TV and other brands as well.
How to Get Disney Plus on Older LG Smart TV?
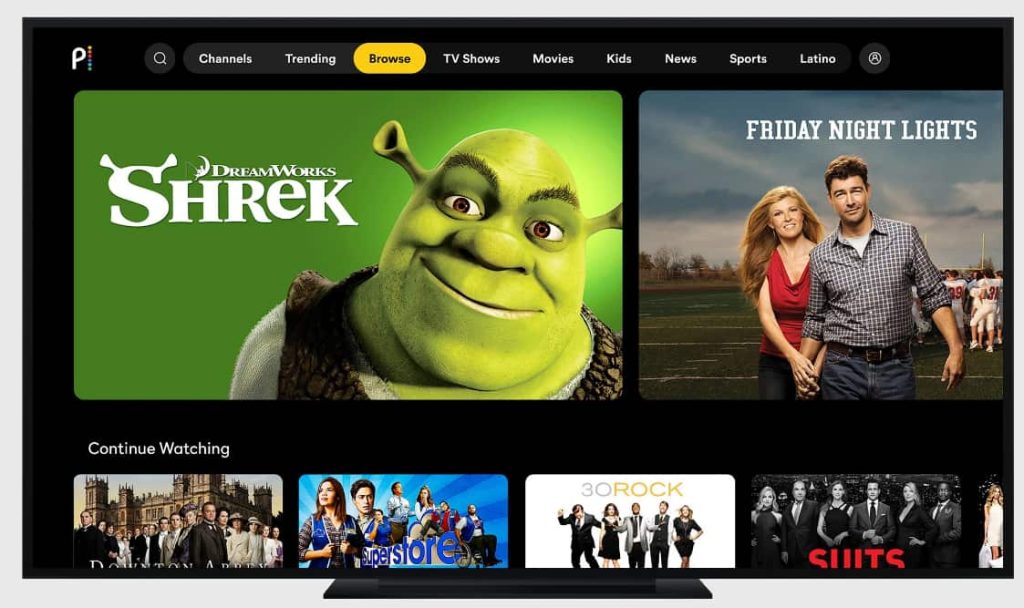
If you want to know more about Peacock on Older LG Smart TVs then read this article carefully.
Disney+ is not in LG Content Store
For those who own an LG TV, the Content Store is a familiar feature that allows users to install additional apps. Naturally, LG TV users who want to get the Disney+ app would typically head to the Content Store. However, they may be disappointed to find that the Disney+ app is not available in the store.
The reason behind this is that if your LG TV was manufactured after 2016 and does not run on WebOS 3.0, you won’t be able to install the Disney+ app from the LG Content Store. This limitation may be frustrating for some users.
On the other hand, if you own an LG TV model made in 2016 onwards with WebOS 3.0, you are in luck. These models have the capability to access the Disney+ app through the Content Store.
Additionally, LG TVs made in 2020 come with the Disney+ app conveniently integrated into the WebOS, making it even easier for users to access their favorite content.
If you are unsure whether your LG TV is compatible with the Disney+ app, you can find a full list of compatible LG TVs by visiting the provided link.
How to Get Disney Plus on Older LG Smart TV Using Streaming Devices?
You know using an external streaming device is another choice to experience Peacock TV’s streaming videos on a large screen.
Roku TV and Chromecast are two mutual third-party devices that might be used for this purpose.
-
Chromecast
Google formed an external device called Chromecast that permits you to stream limitless, high-definition (HD and UHD) material from the internet. Also, you have the choice to add various applications to turn your non-smart TV into a smart one. Using this ability, you might screen mirror your iPhone to your TV and take Make Rock TV’s streaming facilities.
After gaining this device, you won’t need to pay anything, but you will still need a membership to use premium streaming services like Peacock TV. You need to download the Chromecast streamer app from the Apple store on your iPhone
Simply start this app and give its consent to look for nearby devices and make that the Chromecast and iPhone are connected to the same Wi-Fi network. You need to connect with your Chromecast by choosing it.
Your iPhone’s screen will be reflected after connecting. Simply select the TV show you want to watch by opening the Peacock TV app on your iPhone.
-
Roku Stick
By choosing the system settings in your Roku’s settings menu, you might enable the screen mirroring function, and to make it simple to mirror devices, simply select prompt or always permit under the screen mirroring option.
On your iPhone, you need to go to the control center and select the screen mirroring option.
From the accessible devices list, you need to pick your Roku device and to connect your iPhone to your TV for screen mirroring, you need to enter the code shown on your TV.
After that, simply open Peacock TV on your iOS device and start streaming after your TV has been set up to duplicate the screen of your iPhone.
-
Amazon Firestick
An external device named an Amazon Fire Stick gives you access to a big selection of TV shows from your preferred streaming provider. This device also has an Alexa-controlled voice remote that makes you use it humbly.
If you’d comparatively watch Peacock TV from your iPhone using screen mirroring, these are the elementary steps you’ll need to take. Simply search for the AirScreen app on the Amazon Firestick app store. you need to Install and launch the app and join the same Wi-Fi network as your iPhone and Firestick.
You will be motivated to confirm this connection on the AirScreen app. You need to click the confirm option to proceed.
A QR code will look on your TV’s screen; you need to use your iPhone camera to scan the code by accessing the website connected with the code.
The URL supplied will take you to a page where you might cast your iPhone screen or reflect in-app content. On your iPhone, you need to go to the control center and select screen mirroring.
-
Apple TV
Apple TV offers access to major streaming services, channels, and TV connections through an occupied HDMI connector. You also have access to applications that permit you to listen to podcasts from iTunes, Spotify, Pandora Music, and other services. The airplay ability is compulsory to broadcast Peacock to your TV from your iPhone using Apple TV.
You need to connect your iPhone and Apple TV to the same Wi-Fi network and also make sure your Apple TV supports screen mirroring. Simply need to go to the settings menu on your Apple TV and select AirPlay. Check the list of accessible devices for your Apple TV in the control center on your iPhone.
You can connect by choosing the appropriate device. After entirely mirroring your iPhone to Apple TV, simply use the Peacock TV app on your mobile device and select the TV show you wish to watch.
What is the Third-party App to Watch peacock TV on Older LG TVs?
AirDroid Cast is a multi-platform reflecting program that makes it simple to cast to a larger screen. This program is available for PC, Android, and other iOS devices, and it permits you to mirror devices either wired or wirelessly. You will simply be able to use AirDroid Cast to mirror Peacock to the TV from your iPhone and also let you stream your favorite TV shows.
First, you need to download this app on your iPhone and install this app on your iPhone from the Apple store or the official website.
Then, you simply need to open your TV web browser and access the AirDroid Cast Web and simply Connect your television to the internet and launch your browser. If you want to access the online version of this app, you need to type webcast.airdroid.com into the search box.
After that, you need to scan the code to start the connection and open AirDroid Cast on your iPhone and input the cast code displayed on your screen. A substitute is to simply scan the QR code provided just above the cast code.
Also Check:
- How to Power Cycle Wyze Camera
- How to Reset Schlage Keypad Lock Without Programming Code
- Vizio TV Won’t Turn On
- Washing Machine Drain Overflow
- Standard Height of Windows From Floor
- How to Reset GE Washer
- How To Reset Amana Washer
Conclusion:
We have shared everything about how to get disney plus on older lg smart tv in this article if the info that we shared above helped you in any way then do share it with others.


