Does Fire TV Stick 4k Work with Hisense Roku TV – Individuals wish to use the Fire Stick with their Hisense smart TV. Meanwhile, it’s also an Android TV, which means you can use it with it. But the question is whether Fire TV Stick 4k Works with Hisense Roku TV models.
It is a pluggable device that can be used by basically connecting to the HDMI port, you might use the firestick with any version of Hisense TV. You will be able to use the HDMI extender with earlier models. Though, if you wish to use the 4K fire stick.
Does Fire TV Stick 4k Work with Hisense Roku TV?
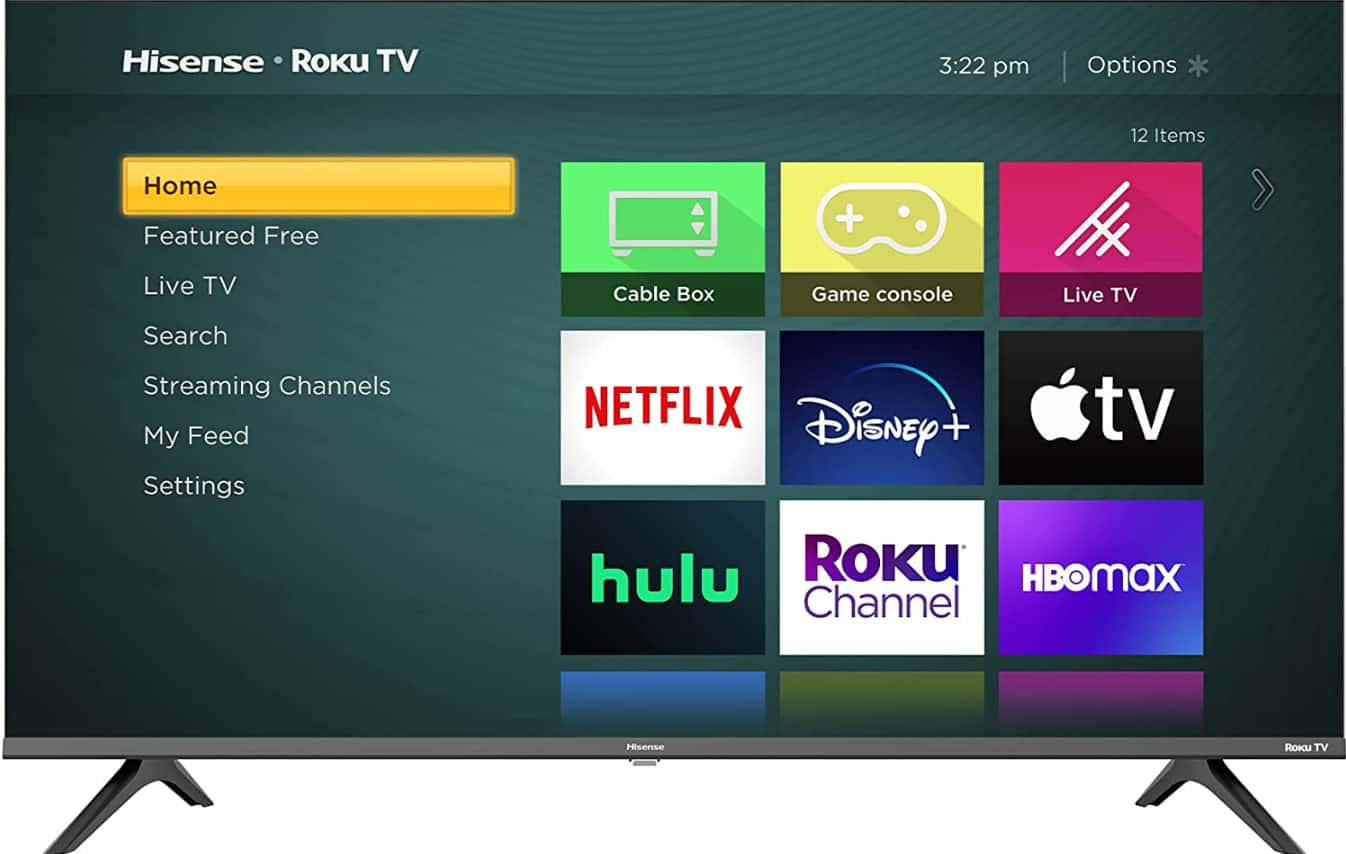
Here, in that case, your Hisense TV must display the 4K resolution with at least a refresh rate of 60 Hz. If you want to know more about Fire TV Stick 4k Work with Hisense Roku TV then read this article carefully.
How can you Connect My Firestick to My Hisense Roku TV?
Let us discuss how the Fire TV Stick 4K works with Hisense Roku TV. Though the Amazon Fire Stick is a current streaming gadget, not all televisions are well-matched with it.
If you wish to connect your fastest to your Hisense Roku TV correctly, just follow a few steps.
- First, you need to Connect the USB power cable to FireStick’s micro-USB port.
- After that, you simply need to Connect the power cable’s other end to the adapter brick.
- Then, simply need to Connect the power adapter using a power adapter in a wall outlet.
- Now, you need to find a free HDMI port on the back of your Hisense TV and plug in the FireStick. You also need to take note of the HDMI port number because you’ll need it to connect to the matching HDMI input on your Hisense TV.
- After that, you simply need to Turn on your tv and change the input to the corresponding HDMI channel and simply wait for a loading screen with the FireStick logo to look.
- Now, simply Insert the AAA batteries into the FireStick remote to set it up if you haven’t already and the remote should promptly link with your FireStick. If it doesn’t, press and hold the “Home” option for 10 seconds. Then it should pair using “Discovery Mode.”
- After pairing your remote and FireStick, simply hit the play/pause button to begin the setup and Your choice of language will be demanded. To highlight your language, use the navigation button on your remote.
- You simply have to Select the language by choosing the Select/OK button, which is the circular button in the middle of the navigational options.
How Can You Set Up Your Wi-Fi Connection?
Your FireStick will display a list of accessible Wi-Fi networks. To connect your FireStick to Wi-Fi, follow these steps.
First, you need to choose your Wi-Fi network from the list of options and to connect, you simply enter the network name (SSID) and password if necessary.
Now, Connect Your FireStick to Your Amazon Account and If you buy your FireStick from Amazon, it will be pre-registered. If not, or if you wish to list with a different account, you need to follow the on-screen steps to register or de-register your device’s present account.
If your FireStick isn’t already listed, you’ll have the choice of using an Amazon account to register it. You might also make your own.
After simply logging in or making a new Amazon account, your FireStick will be listed to that account in a matter of seconds.
How can you finish the Setup?
Now, when you finish registering, you’ll be requested if you want to save your Wi-Fi password to your account.
After that, if you have several Amazon devices registered to the same account as your FireStick, it is a decent idea to choose “Yes” for speedy connectivity. If you don’t have any other Amazon devices, choose “No.”
If you’re reinstating the device after a reset or have an Amazon account from another FireStick, you might be asked if you want to restore it, and to restore your applications, simply click the “Restore” option. If you have not used your FireStick with your Amazon account hitherto, you won’t be encouraged.
You simply have to Select “Enable Parental Controls” to enable parental controls. You will then be obligated to create a PIN. Next to that, you’ll need to put in the PIN before you can use most FireStick features.
You might click “Get Started” to install the streaming services and applications you desire and you need to select “No Thanks” if you wish to install them later.
FAQs (Frequently Asked Questions):
-
How can you know whether my tv will work with a Firestick?
If you have a smart TV, the modest and quickest variants, such as the fire TV stick lite and fire TV stick, can roll with any TV that has at least one HDMI port connection. Though, you should always remember that the TV HDMI version must be at least 1.4 and support 4K Ultra HD resolution in order to work with the firestick 4K series. If you don’t really know the HDMI version or resolution of your Smart TV, you might look up the model’s name on the internet.
-
Can a Fire Stick be simply used with any TV?
A FireStick will only work with TVs that have HDMI connectors. If you’re using an older TV with a lesser resolution, the FireStick should automatically switch to the highest resolution existing.
Also Check:
- How to Reset Mitsubishi TV
- How to Reset Vizio TV
- How to Get Peacock on Older LG Smart TV
- Vizio TV Won’t Turn On
- How to Reset RCA TV
Conclusion:
We have shared everything about Does Fire TV Stick 4k Work with Hisense Roku TV in this article if the info that we shared above helped you in any way then do share it with others.


