In the world of streaming services, Disney Plus has quickly become a must-have for fans of all ages.
With an extensive library of classic favorites and exclusive original content from Disney, Pixar, Marvel, Star Wars, and National Geographic, it’s no wonder that Toshiba Smart TV owners are eager to join in on the fun.
If you’ve been wondering how to download Disney Plus on your Toshiba Smart TV, you’ve come to the right place.
In this comprehensive guide, we’ll walk you through the process step-by-step, ensuring that you can start streaming your favorite movies and shows in no time.
How to Get Disney Plus on Toshiba Smart TV?
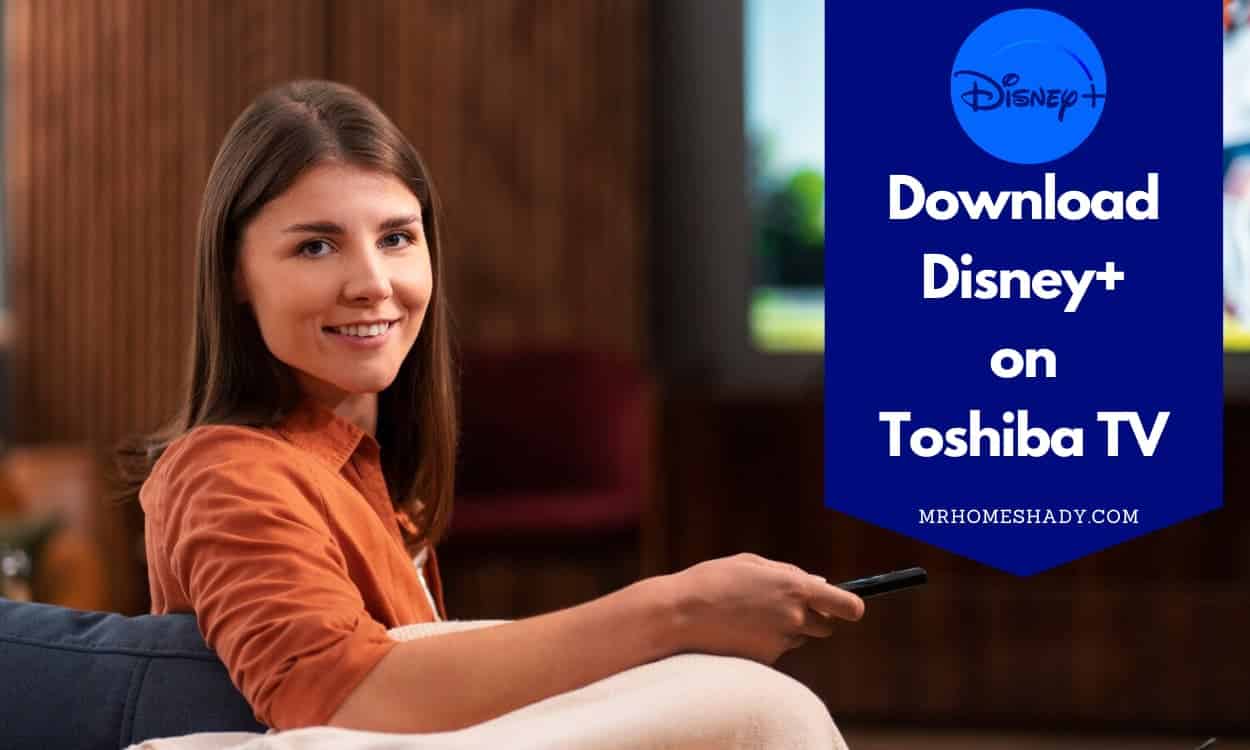
Disney Plus Smart TV Compatibility
Toshiba Smart TVs come with various operating systems, each with its compatibility with Disney Plus. The most common platforms include:
- Android TV
- Fire TV
- Smart TV Alliance
Fortunately, most recent Toshiba Smart TV models running on Android TV or Fire TV have native support for Disney Plus. This means that you can easily download and install the app directly from your TV’s app store.
However, if your Toshiba Smart TV uses the Smart TV Alliance platform, you may need to explore alternative methods to access Disney Plus, such as using gaming consoles or streaming devices.
| Operating System | Native Disney Plus Support |
|---|---|
| Android TV | Yes |
| Fire TV | Yes |
| Smart TV Alliance | No |
Requirements to Download Disney Plus App on Toshiba Smart TV
To ensure a smooth installation process, verify that your Toshiba Smart TV meets the following requirements:
- Compatible model running on Android TV or Fire TV.
- Stable internet connection with a minimum speed of 5 Mbps for HD streaming and 25 Mbps for 4K streaming.
- Latest firmware update installed (check your TV’s settings menu for update options).
Additionally, confirm that you have an active Disney Plus subscription before proceeding with the app installation.
Downloading Disney Plus on Toshiba Smart TV

Direct Method (for Fire TV and Android TV models)
- Turn on your Toshiba Smart TV and press the “Home” button on your remote.
- Navigate to the Smart TV menu, usually accessible from the home screen or by pressing the “Smart TV” button on your remote.
- Find the Play Store or App Store icon, typically located under the Apps tab or in the left-hand menu.
- Using your remote, highlight the search bar and type in “Disney Plus.” Press OK to initiate the search.
- Select the Disney Plus app from the search results and press OK on your remote to access the app’s details page.
- Choose “Install” or “Download” to begin the installation process. The app will download and install automatically.
- Once the installation is complete, you’ll receive a notification. You can now launch the Disney Plus app from your TV’s app library.
Alternative Method (using gaming consoles)
For Toshiba Smart TV owners who also possess an Xbox One or PlayStation 4, you can easily install Disney Plus on your gaming console and enjoy the same high-quality streaming experience.
Installing Disney Plus on Xbox One
- Power on your Xbox One console and navigate to the Store from the home screen.
- Browse or search for the Disney Plus app in the Store. It may be featured on the main menu for easy access.
- Select the app and choose “Install.” The download and installation process will begin automatically.
- Once installed, launch the Disney Plus app from your Xbox One’s app library.
Installing Disney Plus on PlayStation 4
- Turn on your PlayStation 4 and navigate to the Apps menu from the home screen.
- Use the search function to find the Disney Plus app, or browse through the available apps.
- Select the Disney Plus app and click “Download” to begin the installation process.
- After the app has finished installing, you can access it from your PlayStation 4’s app library.
Bonus Method (using streaming devices)
If you own a compatible streaming device, such as Fire TV, Apple TV, Roku, or Chromecast, you can install Disney Plus on these devices and enjoy the service on your Toshiba Smart TV.
To install Disney Plus on a streaming device:
- Power on your streaming device and navigate to the Apps or Store section.
- Use the search function to find “Disney Plus,” or browse through the available apps.
- Select the Disney Plus app and click “Get,” “Install,” or “Download,” depending on your device.
- Once the app has finished installing, launch it from your device’s app library.
Logging in to Disney Plus on Toshiba Smart TV
After successfully installing the Disney Plus app on your Toshiba Smart TV, it’s time to log in and start streaming:
- Open the Disney Plus app from your TV’s app library.
- On the app’s login screen, select “Login.”
- Enter the email address or username and password associated with your Disney Plus account.
- Press “Continue” to access the app’s main screen.
Troubleshooting Tip: If you encounter issues during the login process, double-check that you’ve entered the correct email address and password. If the problem persists, try resetting your password or contacting Disney Plus customer support for assistance.
Navigating the Disney Plus App on Toshiba Smart TV
The Disney Plus app boasts a user-friendly interface, making it easy to find and watch your favorite content. Here’s a quick overview of the app’s main features:
- Home Screen: Upon launching the app, you’ll be greeted by the home screen, which showcases featured content, personalized recommendations, and your recently watched titles.
- Categories: Browse content by movies, TV shows, originals, and genres, making it easy to find something that suits your mood.
- Search: Utilize the search bar to quickly find specific titles, characters, or franchises.
- Watchlist: Create a personalized watchlist by adding titles you want to watch later, ensuring you never lose track of your favorite content.
Watching Content on Disney Plus using Toshiba Smart TV
Ready to dive into the magical world of Disney Plus?
Follow these simple steps to start watching your favorite movies and TV shows:
- From the app’s home screen, categories, or your watchlist, select the title you want to watch.
- Press the “Play” button to begin streaming.
- During playback, use the on-screen controls or your TV remote to pause, rewind, or fast-forward the content.
- Adjust subtitles, audio settings, and video quality as needed to optimize your viewing experience.
Pro Tip: Don’t forget to add titles to your watchlist for easy access later. This feature is particularly useful for keeping track of content you want to watch in the future or for saving your progress in a TV series.
Troubleshooting Common Issues

While Disney Plus on Toshiba Smart TV is generally reliable, you may occasionally encounter issues.
Here are some common problems and their solutions:
Issue #1: Buffering or streaming quality problems
- Check your internet connection speed using an online speed test. Ensure that it meets the minimum requirements for streaming (5 Mbps for HD, 25 Mbps for 4K).
- Restart your Toshiba Smart TV and router to refresh the connection and clear any temporary glitches.
- Clear the Disney Plus app cache and data in your TV’s settings menu to resolve streaming issues.
Issue #2: App Crashing or Freezing
- Force close the Disney Plus app and relaunch it. This can often resolve minor app-related issues.
- Check for available updates to the Disney Plus app in your TV’s app store. Installing the latest version may fix known bugs and improve stability.
- If the issue persists, try uninstalling and reinstalling the app to ensure a fresh start.
Troubleshooting Tip: If you’ve tried all the above steps and are still experiencing problems, reach out to Disney Plus customer support or consult the Toshiba Smart TV user manual for further guidance.
The Streams of Your Dreams
With Disney Plus on your Toshiba Smart TV, you unlock a world of unparalleled entertainment for the entire family. Immerse yourself in your favorite Disney classics, explore the Marvel Cinematic Universe, travel to a galaxy far, far away with Star Wars, and discover breathtaking documentaries from National Geographic – all in stunning Ultra HD quality, thanks to your Toshiba Smart TV’s high-quality display.
Tips and Tricks for Enhancing the Disney Plus Experience on Toshiba Smart TV
To make the most of your Disney Plus experience on Toshiba Smart TV, consider these tips and tricks:
- Create multiple profiles: Set up individual profiles for each family member to receive personalized recommendations and keep track of viewing history.
- Set parental controls: Utilize parental controls to ensure age-appropriate content for younger viewers, giving you peace of mind while they explore the Disney Plus catalog.
- Download content for offline viewing: If available in your region, take advantage of the download feature to save titles for offline viewing, perfect for when you’re on the go or have limited internet access.
- Enhance your audio experience: Connect external speakers or a soundbar to your Toshiba Smart TV to elevate your audio experience and immerse yourself in the world of Disney Plus.
Conclusion:
Downloading and installing Disney Plus on your Toshiba Smart TV is a straightforward process that opens up a world of magical entertainment. By following the steps outlined in this ultimate guide, you can quickly set up and start streaming your favorite Disney, Pixar, Marvel, Star Wars, and National Geographic content.
Whether you have a Fire TV, Android TV, or Smart TV Alliance model, there’s a way to enjoy Disney Plus on your Toshiba Smart TV. And with the platform’s ever-growing library of classic favorites and exclusive originals, you’ll never run out of exciting content to watch.
So, grab some popcorn, get comfortable, and embark on an unforgettable journey through the enchanting world of Disney Plus, all from the comfort of your Toshiba Smart TV. Happy streaming!
FAQs:
- Can I download Disney Plus on an older Toshiba Smart TV model?
Compatibility depends on your TV’s operating system. Older models running on Android TV or Fire TV may support Disney Plus, while those running on Smart TV Alliance may not have native support.
- Is there a free trial available for Disney Plus?
Yes! Disney Plus offers a free week trial for new subscribers, allowing you to explore the platform before committing to a paid subscription.
- How many devices can I stream Disney Plus on simultaneously?
With a Disney Plus subscription, you can stream content on up to four devices simultaneously, making it perfect for families or households with multiple viewers.
- Can I watch Disney Plus in 4K on my Toshiba Smart TV?
Absolutely! If your Toshiba Smart TV supports 4K resolution and your internet connection meets the minimum speed requirements for 4K streaming (25 Mbps), you can enjoy Disney Plus content in stunning Ultra HD quality.
- How do I cancel my Disney Plus subscription?
To cancel your Disney Plus subscription, log in to your account on a web browser, navigate to your account settings, and follow the prompts to cancel your subscription. You will continue to have access to the service until the end of your current billing cycle.


