Are you a Netflix freak who loves binge-watching your favorite shows on your smart TV? If so, you’re not alone! Netflix has taken the world by storm with its incredible collection of movies, TV series, and original content.
But did you know that clearing your Netflix cache on your smart TV can enhance your viewing experience?
In this article, we’ll dive into the importance of clearing cache and provide step-by-step guides on how to clear Netflix cache on Samsung, LG, Sony, and any other smart TV.
Let’s get started!
How to Clear Netflix Cache on Samsung, LG, Sony Smart TV?
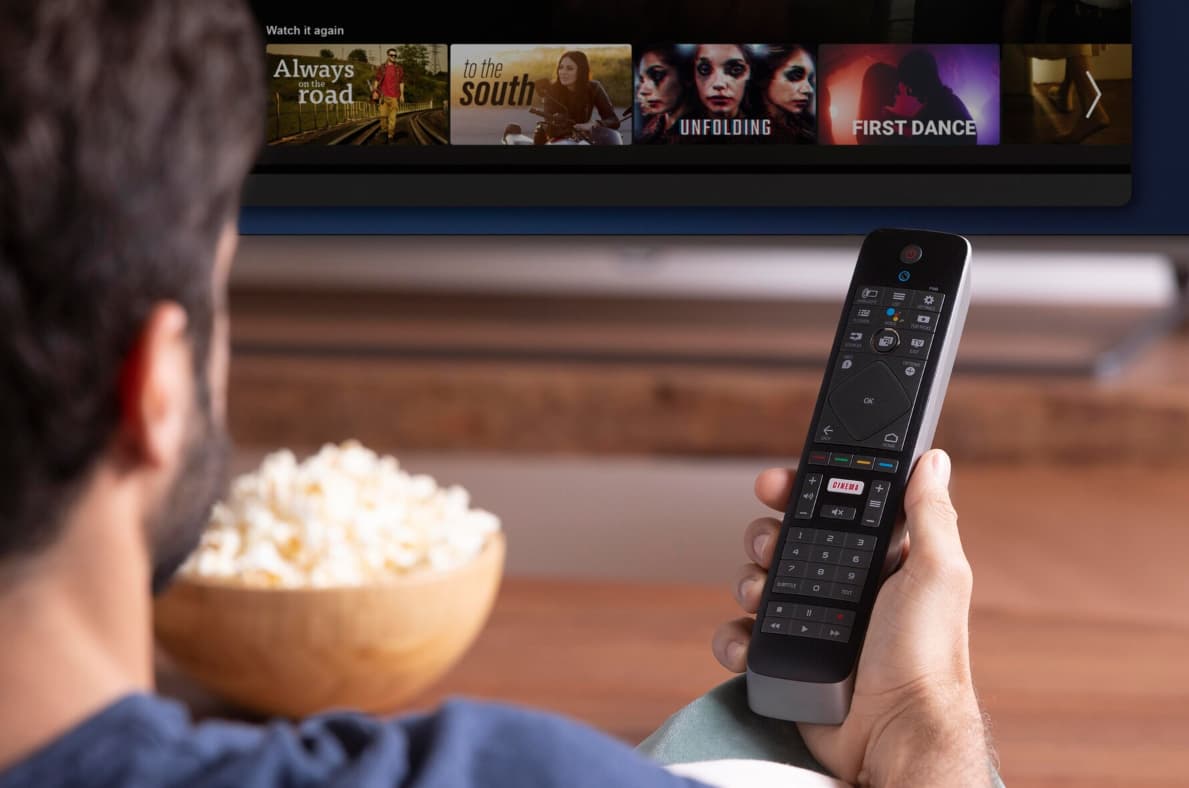
Netflix has become a household name, offering endless hours of entertainment right at our fingertips.
With its compatibility across various devices, including smart TVs, it’s no wonder why millions of people worldwide have embraced this streaming giant.
However, to ensure a seamless and uninterrupted Netflix experience on your smart TV, it’s crucial to regularly clear the cache data.
In this comprehensive guide, we’ll walk you through clearing Netflix cache on different smart TV brands and explain why it’s essential for optimal performance.
Importance of Clearing Cache
Before we dive into the nitty-gritty of clearing the Netflix cache on your smart TV, let’s first understand why it’s necessary.
Here are some compelling reasons:
- Improved Performance: Over time, cache data accumulates and can slow down your smart TV’s performance. By clearing the cache, you’ll notice a slight improvement in speed and responsiveness, allowing for a smoother Netflix experience.
- Enhanced Security: Believe it or not, hackers often target cache memory to infiltrate systems. Regular cache clearing helps keep your smart TV free from potential malware or virus attacks, ensuring a secure viewing environment.
- Resolves App Issues: If you’ve been experiencing lag, freezing, or other glitches while using Netflix on your smart TV, it could be due to excessive cache data. Clearing the cache can often resolve these issues, allowing you to enjoy uninterrupted streaming.
Now that you understand the significance of clearing cache let’s explore how to do it on various smart TV brands.
How to Clear Netflix Cache on Samsung Smart TV?
If you own a Samsung Smart TV, follow these simple steps to clear the Netflix cache:
- Turn on your Samsung Smart TV and press the “Home” button on your remote.
- Navigate to the “Settings” menu and select “Apps.”
- Choose “System apps” and locate Netflix from the list of installed applications.
- Select Netflix and click on the “Clear Cache” option.
- Confirm your selection by tapping “OK” in the pop-up box.
Voila! You’ve successfully cleared the Netflix cache on your Samsung Smart TV. You may notice a slight improvement in the app’s performance.
How to Clear Netflix Cache on LG Smart TV?
For LG Smart TV users, clearing the Netflix cache is surprisingly simple:
- Using your LG Smart TV remote, turn off the TV.
- Turn it back on, and voila! The cache data is cleared.
Yes, it’s that easy! This method not only clears the Netflix cache but also refreshes the cache data of all installed apps on your LG Smart TV, providing an overall performance boost.
Also Check: How to Clear Cache on LG Smart TV
How to Clear Netflix Cache on Sony Smart TV?
Sony Smart TV owners, follow these steps to clear your Netflix cache:
- Ensure your smart TV is connected to the internet and has the correct date and time settings.
- Press the “Home” button on your Sony Smart TV remote.
- Go to the “Settings” menu and navigate to “Apps” > “See all apps” > “Show system apps.”
- In the system apps section, select Netflix.
- Tap on the “Clear Cache” option and confirm by clicking “OK.”
How to Clear Netflix Cache on Any Smart TV?
If you have a different smart TV brand, such as Xiaomi, Realme, OnePlus, or Toshiba, don’t worry! Here’s a general guide on how to clear Netflix cache on any smart TV:
- Access the “Settings” menu on your smart TV.
- Navigate to the “App” section, where you’ll find a list of installed applications.
- Locate Netflix and select it.
- Look for the “Clear Cache” option and click on it.
- If a confirmation box appears, tap on “OK” or “Yes” to proceed.
And there you have it! Regardless of the brand, you’ve successfully cleared the Netflix cache on your smart TV.
Frequently Asked Questions (FAQs):
- How often should I clear the Netflix cache on my smart TV?
It’s recommended to clear the cache every few months or whenever you notice performance issues or glitches while using Netflix.
- Will clearing the Netflix cache delete my account information or preferences?
No, clearing the cache won’t affect your Netflix account information, viewing history, or preferences. It only removes temporary data stored on your smart TV.
- Can clearing the cache resolve issues like freezing or crashing on Netflix?
Yes, in many cases, clearing the cache can resolve common issues like freezing, crashing, or slow loading times on Netflix.
- Is it necessary to clear cache for other apps on my smart TV?
While this article focuses on clearing Netflix’s cache, it’s generally a good practice to clear the cache for other apps as well to maintain optimal smart TV performance.
Conclusion
In conclusion, clearing the Netflix cache on your smart TV is a simple yet effective way to enhance your viewing experience.
Whether you own a Samsung, LG, Sony, or any other smart TV brand, following the step-by-step guides provided in this article will help you clear the cache and enjoy seamless Netflix streaming.
Remember, regular cache clearing not only improves performance but also strengthens security and resolves common app issues.
So, go ahead and give your smart TV a refreshing cache cleanse and immerse yourself in the wonderful world of Netflix without any interruptions!



